روش های به دست آوردن مک آدرس کامپیوتر:
سلام به تیک تم خوش آمدید. در این مطلب با معرفی روش های به دست آوردن مک آدرس کامپیوتر در خدمت شما هستیم.
احتمالا برای شما هم پیش آمده که لازم باشد که مک آدرس کامپیوتر خود را به دست آورید. مثلا برای اعمال مک فیلتر. در ادامه تعریفی از مک آدرس و روش های به دست آوردن مک آدرس کامپیوتر را به اختصار توضیح خواهیم داد.
مک آدرس MAC Address چیست:
آدرس فیزیکی MAC Address یا Media Access Control Address یک شناسه ۱۲ کاراکتری است که به کارت شبکه اختصاص داده میشود. این شناسه توسط کارخانه سازنده به کارت شبکه اختصاص داده میشود. هر دستگاه کامپیوتری که به یک شبکه کامپیوتری وصل باشد مانند PC ، گوشی موبایل، تبلت یا هر وسیله دیگری با استفاده از مک آدرس در شبکه شناسایی میشوند.
این شناسهی ۴۸ بیتی بر مبنای هگزادسیمال است و به این صورت نمایش داده میشود:
۴۴-B5-46-2E-3D-A4
اما در ادامه شما میتوانید روش های به دست آوردن مک آدرس کامپیوتر را مطالعه کنید.
روش های به دست آوردن مک آدرس کامپیوتر
با استفاده از دستور getmac:
بهترین و ساده ترین روش برای پیدا کردن مک آدرس کامپیوتر در ویندوز با استفاده از برنامه Command prompt یا همان CMS است. که در آن میتوانیم با استفاده از دستور getmac مک آدرس کامپیوتر را به دست آوریم. برای این کار مراحل زیر طی کنید:
- ابتدا کلیدهای ترکیبی Win + R را بزنید و در پنجره Run کلمه CMD را تایپ کنید سپس دکمه Enter را بزنید .با ابن کار پنجره Command promptباز میشود.
- در این صفحه در مقابل خط فرمان عبارت getmac را تایپ کنید, بعد دکمه Enter را بزنید .
در صورتی که می خواهید اطلاعات تمیز و مرتبی در مورد کارت های شبکه و Network Connection های کامپیوترتان داشته باشید می توانید فرمان زیر را در خط فرمان وارد کنید:
getmac /v /fo list
نکته: در صورتی که شما از لپ تاپ استفاده میکنید باید این نکته را در نظر داشته باشید که لپتاپ دارای ۲ تا مک آدرس است. یکی برای کارت شبکه سیمی و دومی برای کارت شبکه وایفای.
با استفاده از دستور ipconfig/alt:
استفاده از دستور ipconfig/alt نیز یکی دیگر از روش های به دست آوردن مک آدرس کامپیوتر است. شما از طریق command Prompt با استفاده از دستور ipconfig نیز میتوانید مک آدرس کامپیوترتان را به دست بیاورید. این دستور علاوه بر مک آدرس اطلاعات بیشتری در مورد شبکهای که به آن متصل هستید را به شما ارائه خواهد داد. برای این کار مراحل زیر را طی کنید:
- ابتدا کلید های ترکیبی Win + R را بزنید و در پنجره Run کلمه CMD را تایپ کرده سپس دکمه Enter را بزنید .
- در این صفحه جلوی خط فرمان عبارت ipconfig /all را تایپ کرده و سپس دکمه Enter را بزنید .
- همانطور که مشاهده میکنید اطلاعات کاملی در مورد شبکهی شما نمایش داده میشود که به چند قسمت تقسیم شده است. Ethernet adapter local area connection را پیدا کنید. آن شناسهای که رو به روی عبارت Physical Address نوشته شده، مک آدرس کامپیوتر شماست.
با استفاده از Network and sharing center:
اگر علاقهای به کار کردن با Command Prompt ندارید می توانید از روش دیگری برای این کار استفاده کنید. مک آدرس کامپیوتر خود را می توانید در قسمت Network and Sharing Center نیز پیدا کنید. مراحل زیر را به دقت طی کنید:
- ابتدا بخش کنترل پنل ویندوز را باز کرده و سپس به قسمت Network and Sharing Center راانتخاب نمایید.
- سپس روی عبارت Local Area Connection کلیک کنید .
- در گام بعد باید در پنجره Local Area Connection روی دکمه Details کلیک کنید .
- شناسهی نوشته شده در مقابل Physical Address مک آدرس کامپیوتر شماست .
با استفاده از دستور ARP:
با این دستور شما میتوانید MAC Address کامپیوتر یا دستگاههایی که با آن ها ارتباط داشتهاید را به دست آورید. با زدن دستور ARP –a جدولی به شما نمایش داده خواهد شد که در آن آدرس های IP و MAC Address در کامپیوتر یا دستگاههایی که با آنها ارتباط داشتهاید وجود دارد.
اگر شما آدرس سختافزاری کامپیوتر خاصی را مد نظر دارید و آن را در جدول ARP نمییابید ابتدا باید آن IP را Ping کنید. سپس از دستور ARP –a استفاده کنید. این کار را مشابه زیر انجام دهید:
IP کامپیوتر مورد نظر Ping
تکرار IP کامپیوتر مورد نظر ARP – a
با استفاده از دستور NBTSTAT:
استفاده از دستور NBTSTAT نیز یکی دیگر از روش های به دست آوردن مک آدرس کامپیوتر است. با استفاده از دستور NBTSTAT شما میتوانید علاوه بر MAC Address کامپیوتر دیگران، آدرس سخت افزاری کامپیوتر خود را نیز به دست آورید. برای این کار باید فقط Computer Name یا IP کامپیوتر مقصد یا کامپیوتر خود را به فرمان NBTSTAT بدهید. برای این کار به این صورت عمل کنید:
نام کامپیوتر Nbtstat –a یا IP کامپیوتر Nbtstat –a
با استفاده از Windows PowerShell با get-netadapter:
برای این کار باید ابتدا خط فرمان PowerShell را باز کرده و فرمان زیر را در را در آن وارد کنید:
get-netadapter
همانطور که مشاهده میکنید علاوه MAC Address، سرعت هر کارت شبکه و Network Connection و همچنین اطلاعات مفیدی از کارت شبکه تان را هم میتوانید به دست آورید.
با استفاده از MAC Address به کمک رجیستری:
روش به دست آوردن MAC Address به کمک Registery صددرصد نیست و بیشتر برای تغییر آدرس سخت افزاری مناسب است و نه برای پیدا کردن آدرس سخت افزاری سیستم.
برای این کار بصورت زیر عمل کنید:
- ابتدا دکمه Win+R را فشار دهید و عبارت Regedit را در آن تایپ کنید و کلید Enter را بزنید.
- از رجیستری مسیر زیر را دنبال کنید :
HKEY_LOCAL_MACHINE >> SYSTEM >> CurrentControlSet >> Control >> Class >> {4D36E972-E325-11CE-BFC1-08002BE10318}
- در این مرحله به ترتیب همه پوشههای موجود را بگردید تا پروفایل مربوط به کارت شبکه مورد نظرتان را بیابید.
- در این بخش به دنبال کلیدی با عنوان MAC یا Network Address باشید. در نرمافزار VirtualBox این کلید MAC نام دارد و در آن آدرس سخت افزاری برای Connection از نوع Host-Only وجود دارد. اما در ویندوز ۷ این کلید با نام Network Address وجود دارد اما خالی است. در ویندوز ۸ نیز این کلید اصلا وجود ندارد. برای تغییر دادن آدرس سخت افزاری کارت های شبکه میتوانید این کلید ها را دوباره ایجاد کرده یا ویرایش کنید. اگر از نحوه انجام کامل آن آگاه نیستید از ایجاد هر نوع تغییر در رجیستری خودداری کنید.
ما امیدواریم که توانسته باشیم با ارائه راهحل بالا برای حل کردن مشکلتان به شما کمک کرده باشیم. همچنین اگر روش دیگری برای حل این مساله دارید آن را در نظرات با ما در میان بگذارید. گروه تیکتم آرزومند موفقیت شماست.
مطالب مرتبط:
توصیه هایی برای بهتر شدن طراحی فروشگاه اینترنتی
چگونه آگهی تبلیغاتی تاثیرگذارتری بنویسیم
ویدیو ۱۵ گام اساسی برای شروع کسب و کار اینترنتی|ایده تا عمل و مدیریت
منبع:تیکتم – ارائه دهند: قالب وردپرس گرافیکی – قالب وردپرس موزیک – قالب وردپرس وبلاگی

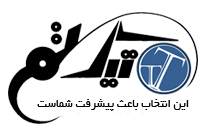



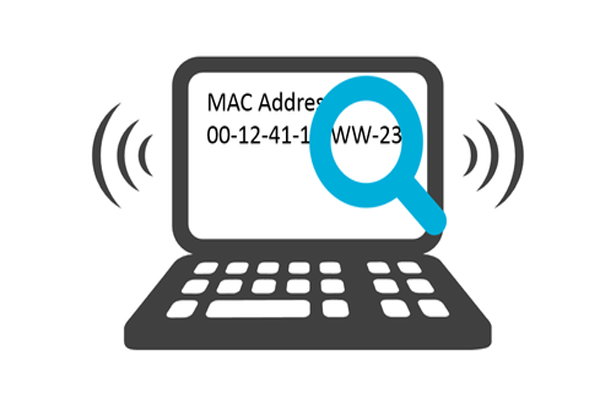



سلام ممنونم مطلب بسیار عالی بود
سلام و عرض ادب.
از نظر ارزشمند شما سپاسگزاریم