سلام به تیک تم خوش آمدید.در این مقاله به رفع خطای استارت نشدن Apache و mysql در زمپ می پردازیم ، در بسیاری از موارد می بینید که بعد از نصب برنامه Xampp بر روی کامپیوتر شخصی خود با این خطا روبه رو می شوید که اتصال apache و Mysql ما برقرار نمی شود و با خطا مواجعه می شوید این مشکل به دلیل مشغول بودن پورت های اتصال در کامپیوتر اتفاق می افتد به صورت پیش فرض برنامه XAMPP برای اتصال آپاچی به پورت ۸۰ و MySql برای اتصال به پورت ۳۳۰۶ نیاز دارد.که اگر این دو پورت در کامپیوتر شما درگیر باشند یعنی با برنامه دیگری اشغال شده باشد اتصال برقرار نمی شود.در این مقاله چند راه حل برای حل این مشکل به شما معرفی میکنیم.با ما همراه باشید.
رفع خطای استارت نشدن Apache و mysql در زمپ
این خطا اغلب زمانی رخ می دهد که یک برنامه دیگر لوکال هاست در حال اجر باشد؛ به عبارتی برنامه دیگری درحال استفاده از پورت های پیشفرض XAMPP است.
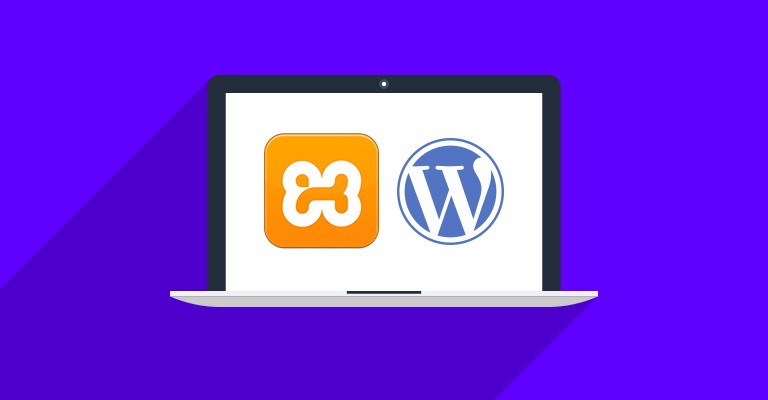
حل مشکل استارت نشدن Apache
برای مثال درصورتیکه سرویس IIS فعال باشد، بعد از شروع بکار کردن Apache، پورت ۸۰ در دسترس نیست و Apache شروع بکار نمی کند.
روش اول: درصورتیکه فرض کنیم آن برنامه IIS است، می توانیم آن را غیرفعال کنیم:
حل مشکل در ویندوز ۸ و ۷
- دکمه های ” windows + R ” را فشار دهید تا پنجره Run برای شما باز شود .
- در این کادر شما متن “cpl ” را وارد کنید و کلید Enter را بزنید.
- در پنجره بازشده ، وارد بخش Turn windows features on or off شوید.
- در این مرحله روی مربع کنار گزینه Internet Information Servic کلیک کنید تا هیچ علامتی نداشته باشد. برای اطمینان از صحت عملکرد، روی + کلیک کنید و مطمئن شوید هیچکدام از گزینه های آن علامت ندارند.
در آخر با کلیک روی OK عملیات را تاییدکنید؛ در صورت پیام راه اندازی مجدد سیستم، این کار را انجام دهید.
حل مشکل در ویندوز ۱۰
۱٫به Control Panel بروید.
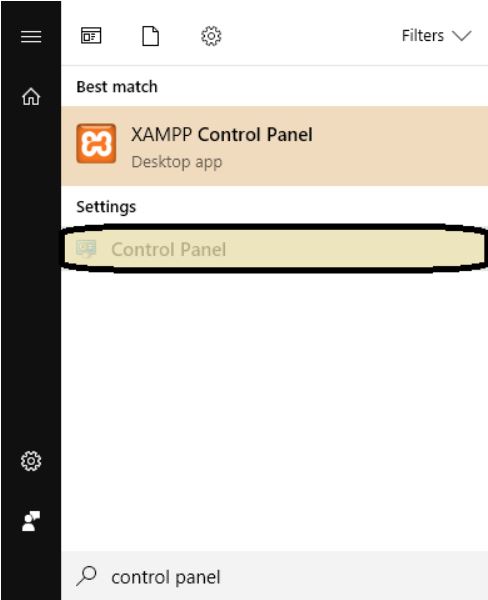
۲٫در پنجره بازشده، روی Programs کلیک کنید.
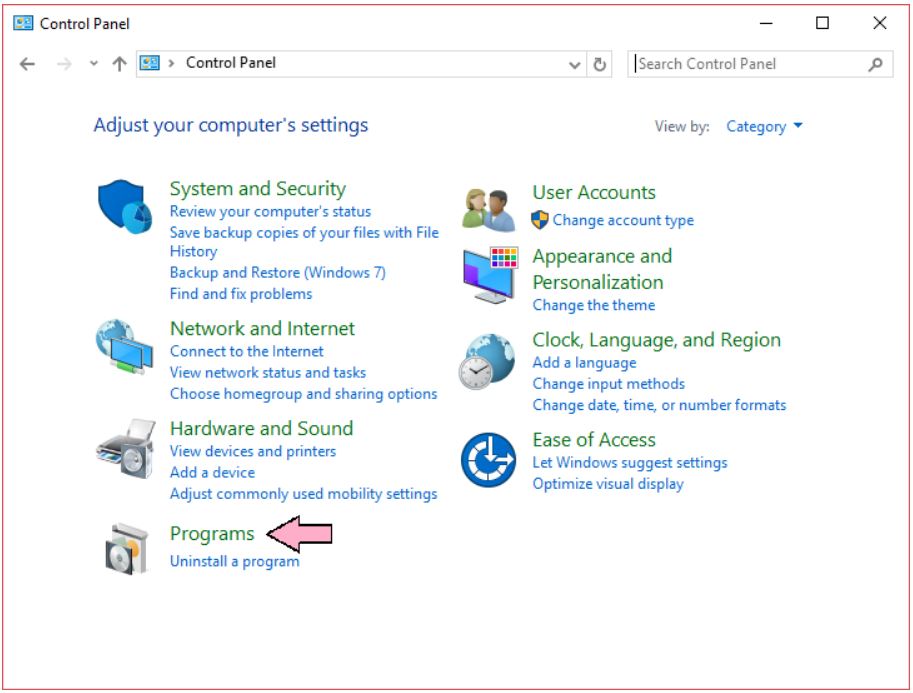
۳٫در پنجره بازشده ، وارد بخش Turn windows features on or off شوید.
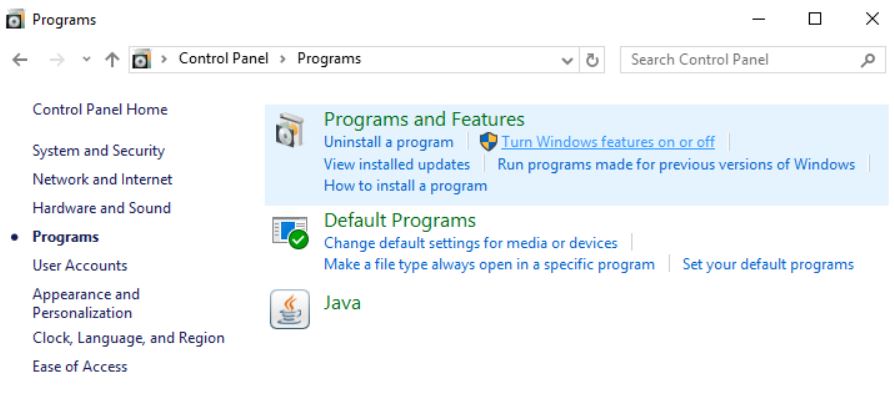
۴٫در این مرحله روی مربع کنار گزینه Internet Information Servic کلیک کنید تا هیچ علامتی نداشته باشد. برای اطمینان از صحت عملکرد، روی + کلیک کنید و مطمئن شوید هیچکدام از گزینه های آن علامت ندارند.
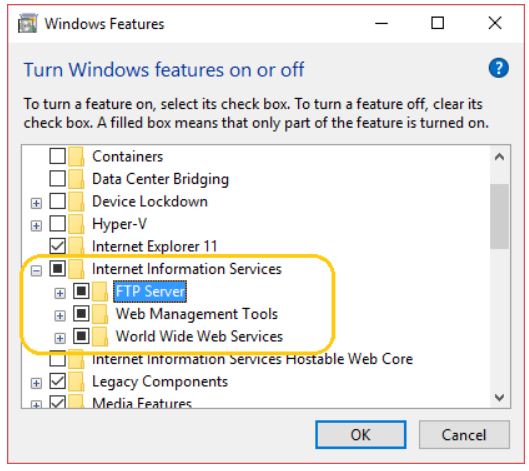
۵٫در آخر با کلیک روی OK عملیات را تاییدکنید؛ در صورت پیام راه اندازی مجدد سیستم، این کار را انجام دهید.
خب اگر مشکل هم با روش بالا حل نشد، یا به دلایلی از روش اول نمی خواهید استفاده کنید، باید پورت های مورد استفاده زمپ(xampp) برای آپاچی (Apache) را تغییر دهیم:
روش دوم: آموزش تغییر پورت آپاچی در زمپ :
تغییر پورت آپاچی:
۱٫فایل httpd.conf را با برنامه notepade یا برنامه مانند باز کنید.
به مسیر C:\xampp\apache\conf بروید سپس httpd.conf را باز کنید.
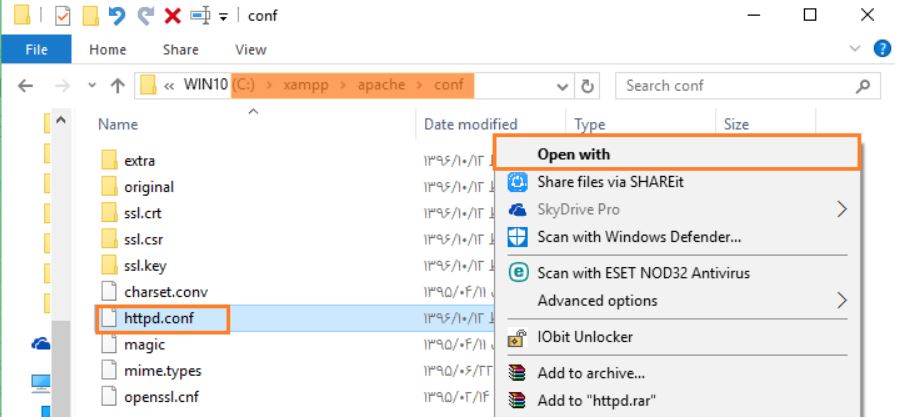
یا برنامه xampp control panel را باز کرده ، بعد روی دکمه config روبروی Apache کلیک کنید. سپس روی گزینه Apache (httpd.conf) کلیک کنید.
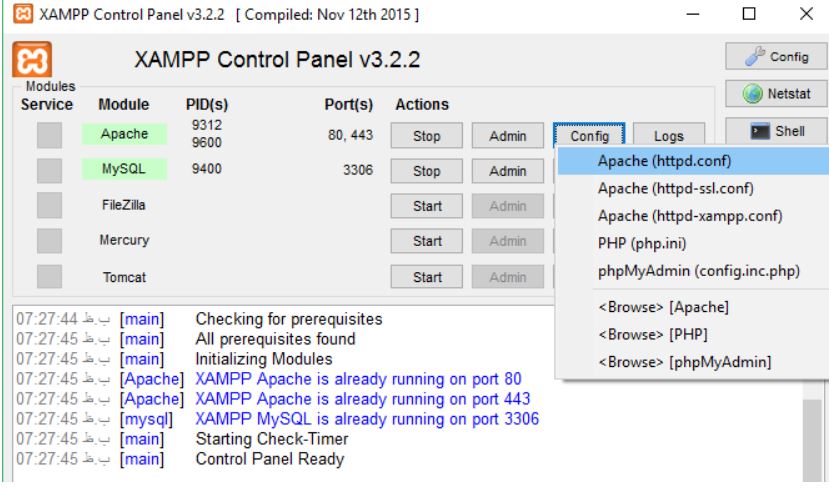
عبارت Listen 80 را جستجو و آنرا به Listen 8080 تغییر دهید.
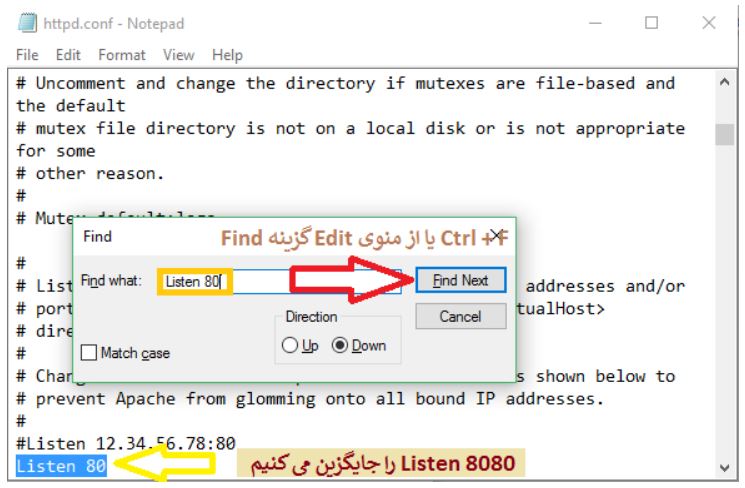
عبارت ServerName localhost:80 را پیدا کرده و آنرا به ServerName localhost:8080 تغییر دهید.
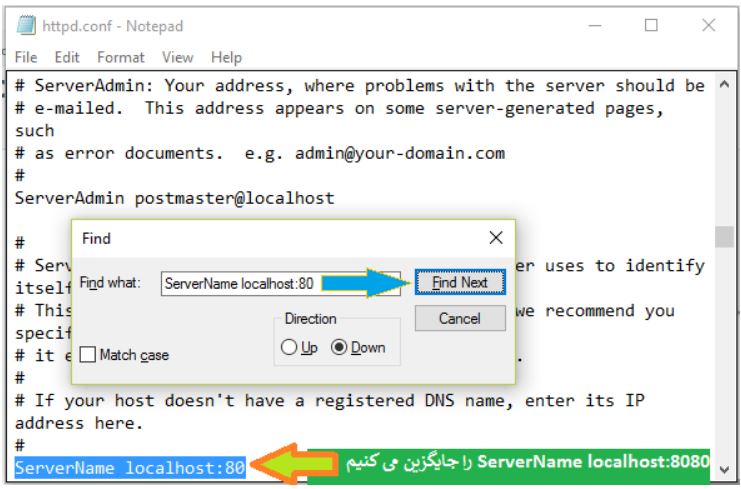
این فایل را ذخیره کنید.
فایل httpd-ssl.conf را با برنامه notepade یا برنامه مانند باز کنید.
راه اول: به مسیر C:\xampp\apache\conf\extra\httpd-ssl.conf بروید بعد httpd-ssl.conf را باز کنید.
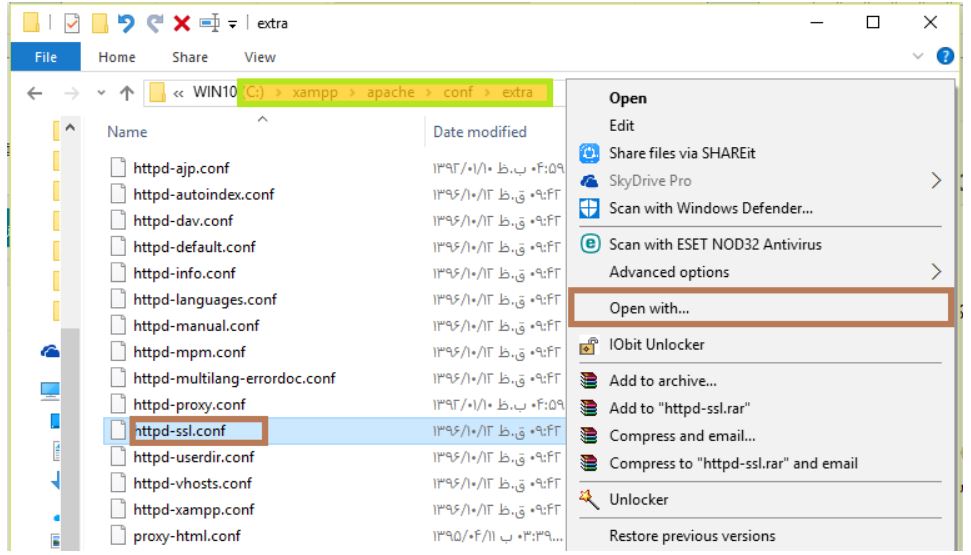
یا برنامه xampp control panel را باز کرده ، سپس روی دکمه config روبروی Apache کلیک کنید. سپس روی گزینه Apache کلیک کنید.
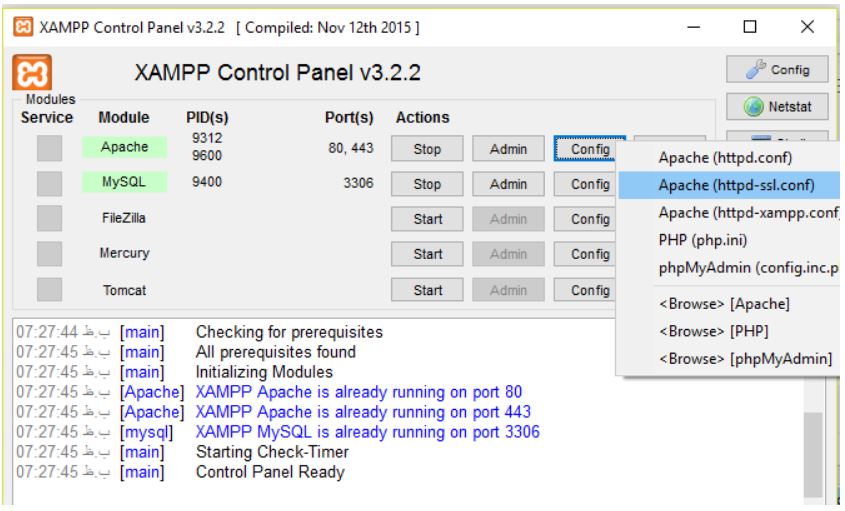
عبارت Listen 443 را پیدا و به Listen 4499 تغییر دهید.
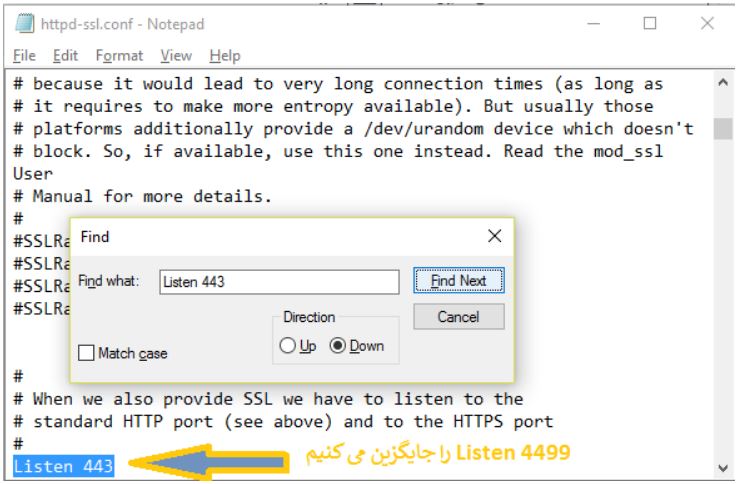
در آخر نیز عبارت ServerName localhost:443 را به ServerName localhost:4499 تغییر دهید.
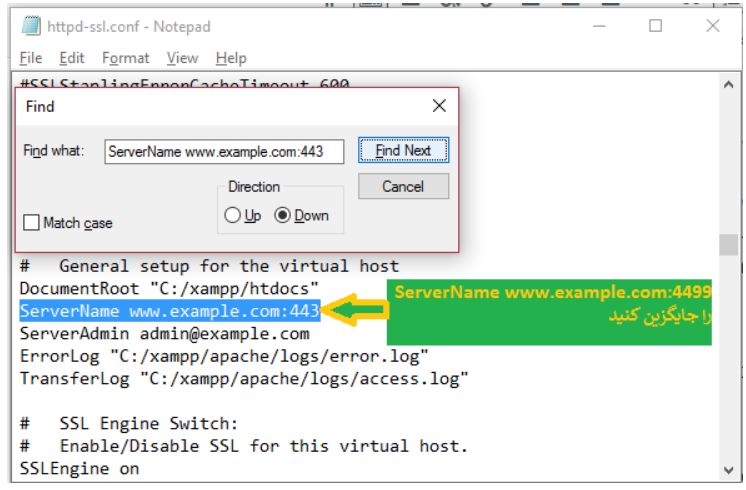
حالا شما می توانید XAMPP را در کنار IIS یا سایر برنامه های خود اجرا کنید.
نکته : بعد از انجام این عملیات ، برای دسترسی به سرور XAMPP باید از آدرس تغییرداده شده استفاده کنید.
حل مشکل استارت نشدن Mysql
تغییر پورت Mysql در زمپ
همان طور که در تغییر پورت آپاچی در زمپ گفتیم ممکن است برای mysql هم پورت mysql توسط برنامه دیگری اشغال شده باشد و در این صورت قادر به start کردن mysql در زمپ نخواهید بود.
برای تغییر پورت mysql در زمپ به ترتیب مراحل زیر را انجام دهید:
فایل my.ini را با برنامه notepade یا برنامه مانند باز کنید.
به مسیر c:\xampp\mysql\bin بروید سپس my.ini را باز کنید.
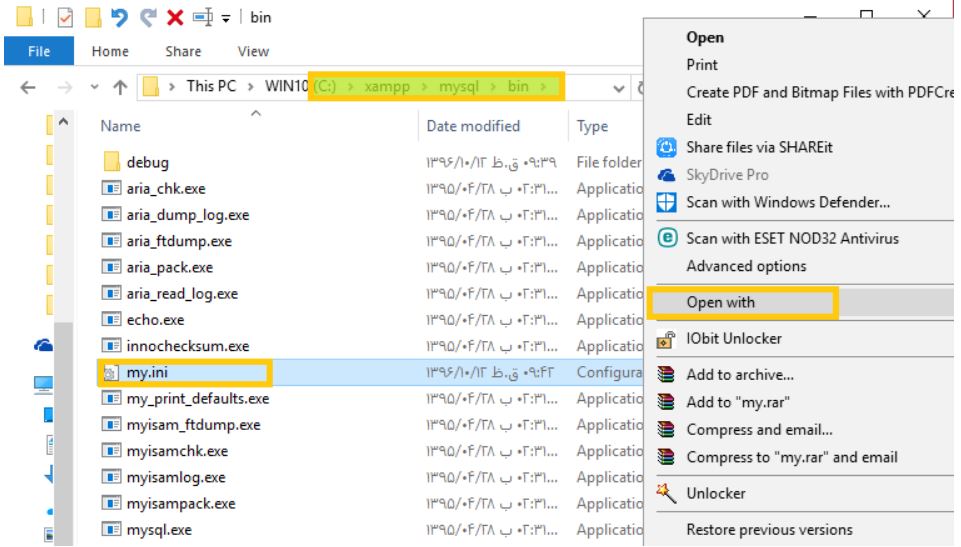
یا برنامه xampp control panel را باز کنید ، بعد روی دکمه config روبروی Mysql کلیک کنید. سپس روی گزینه my.ini کلیک کنید.
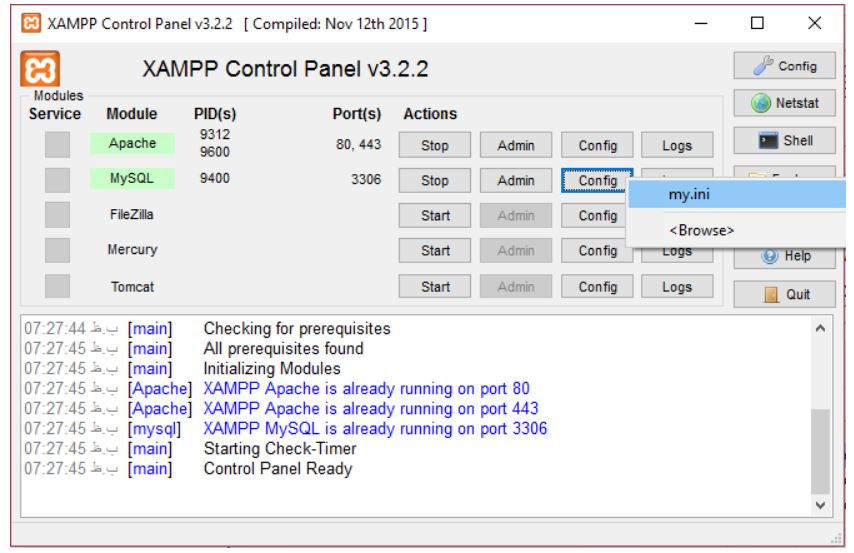
هر جایی که عبارت port را پیدا کردید، بعد از علامت = عدد ۳۳۰۶ را به ۳۳۰۷ تغییردهید.
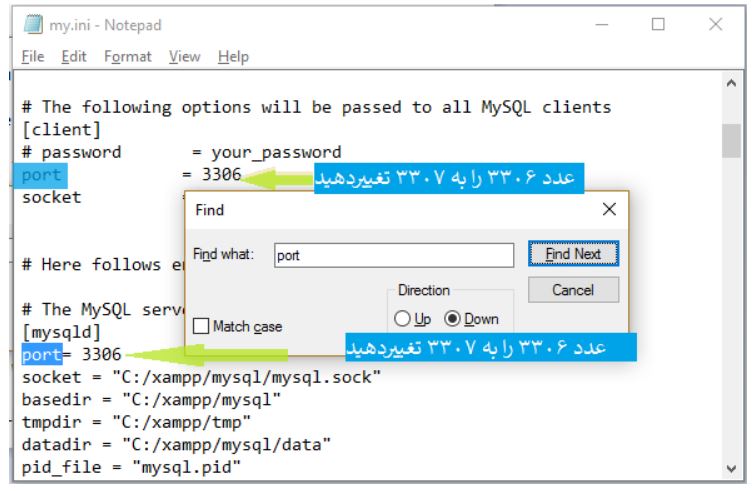
فایل را ذخیره کنید و ببندید.
فایل php.ini را با برنامه notepade یا برنامه مانند باز کنید.
راه اول: به مسیر c:\xampp\php بروید سپس php.ini را باز کنید.
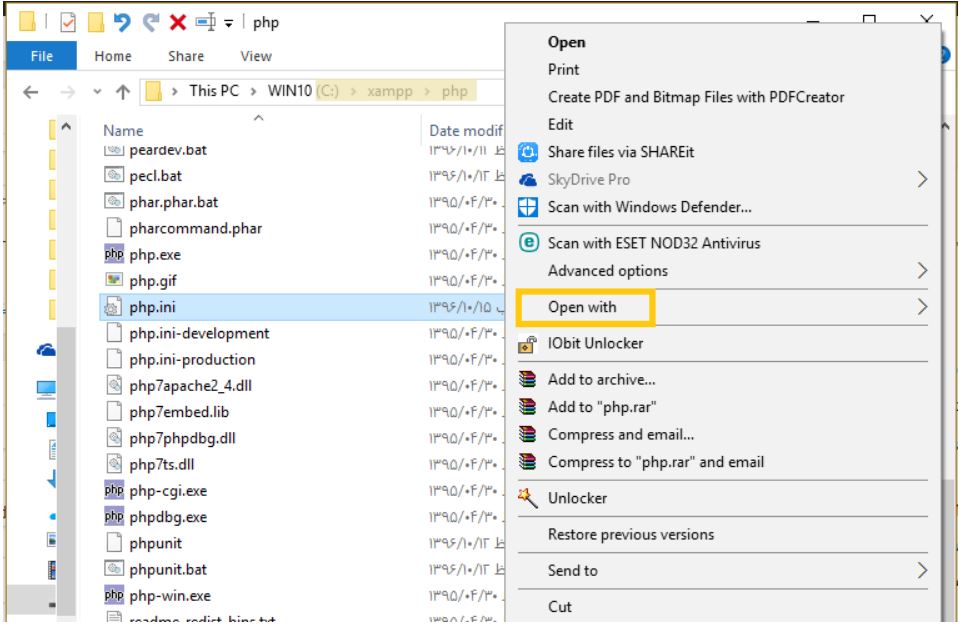
یا برنامه xampp control panel را باز کرده ، بعد روی دکمه config روبروی Apache کلیک کنید. سپس روی گزینه PHP (php.ini) کلیک کنید.
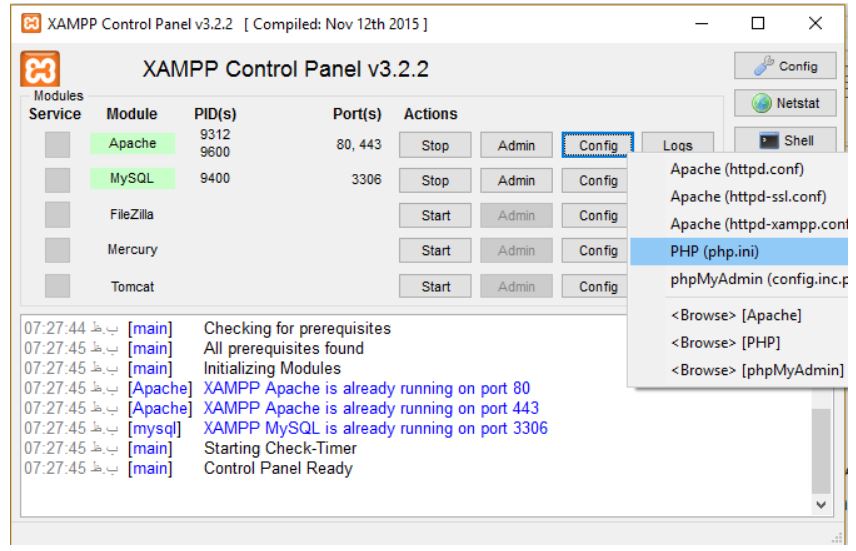
عبارت mysql.default_port را پیدا کنید، بعد از علامت = عدد ۳۳۰۶ را به ۳۳۰۷ تغییردهید.
راه حل مسائل شروع بکارنشدن Apache و یا MySQL در اجرای XAMPP: آموزش تغییر پورت Mysql در زمپ
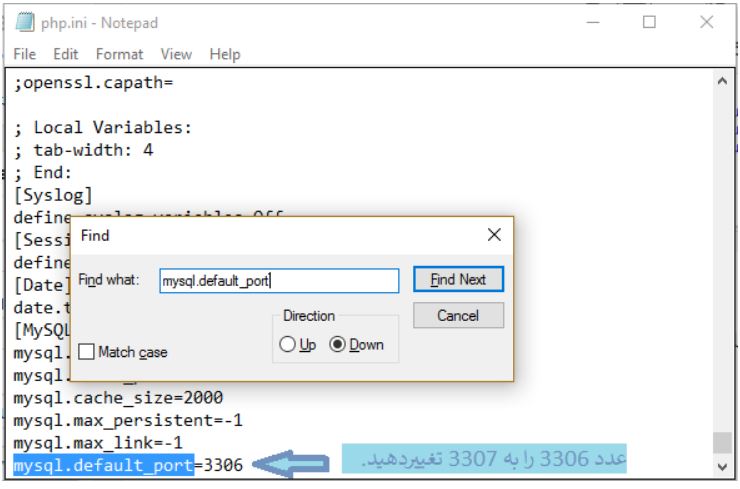
فایل را ذخیره کنید و ببندید.
Apache را یک بار Stop و دوباره Start کنید.
هنوز مشکل دارید؟! در نظرات مشکل خودتون رو مطرح کنید ?
مطالب مرتبط:
افزایش سرعت اینترنت با تغییر DNS پیشفرض به DNS گوگل
۴۰ آمار شگفت انگیز درباره دپارتمان فروش
منبع: تیک تم – ارائه دهنده مقالات: وردپرس – پشتیبانی وردپرس – قالب وردپرس تفریحی

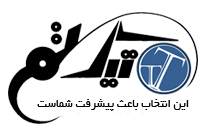






من همه این راه هارو انجام دادم ولی درست نشد مشکل چیه
سلام خسته باشید دوستان و سروران عزیز
لطفا جواب بدین
این ارور برای چیه؟؟
Strict Standards: Accessing static property JCache::$_handler as non static in
D:\xzamp\xampp\htdocs\libraries\joomla\cache\cache.php on line 422
در قسمت کنترل پنل زمپ هم استارت نمیخوره و ارور ۱ را نشان میده
باتشکر
دمتگرم داداش عالی بود .
ممنون خیلی کمکم کرد
با تشکر به صورت کامل توضیح دادین مشکل من برطرف شد. ممنونم
سلام من تمام این کارها رو انجام دادم اما باز ارور میده
ممنونم بسیار عالی و کاربردی بود