آموزش نصب و فعال سازی قالب وردپرس
نصب و فعال سازی قالب وردپرس به چند روش انجام میگیرد. در ادامه روش های مختلف نصب و فعال سازی قالب وردپرس را به شما آموزش خواهیم داد.
عموما فایل قالبی که برای نصب در اختیار شما قرار میگیرد، یا به صورت فشرده است و یا این که داخل یک پکیج به صورت فولدر به شما ارائه شده است. حال شما بر طبق این که فایل قالب شما به صورت zip است یا به صورت فولدر‚ می توانید از روش های زیر برای نصب قالب استفاده کنید.
روش های نصب قالب وردپرس
نصب قالب با استفاده از FTP
در این روش باید فولدری که شامل فایل های قالب است را در اختیار داشته باشید. به یاد داشته باشید که استفاده از فایل فشرده در این روش ممکن است که مشکل ساز باشد. بنابراین فولدر قالب را آماده کنید، با استفاده از یک کلاینت FTP مثلا FileZilla به هاست خود متصل شوید. سپس به فولدر موجود در آدرس زیر مراجعه کنید:
۱ wp-content/themes/
سپس فولدر قالب مورد نظر خود را در این محل آپلود کنید.
نصب قالب با استفاده از فایل منیجر هاست
در این روش در روشهای نصب و فعال سازی قالب وردپرس سعی کنید که حتما از فایل فشرده قالب استفاده کنید. در این روش باید به فایل منیجر هاست خود مراجعه کرده و در محل نصب وردپرس خود به آدرس زیر بروید:
۱ wp-content/themes/
فایل فشرده قالب مورد نظر خود را در پوشه ی بالا آپلود و سپس آن را extract نمایید.
نصب قالب از طریق کنترل پنل مدیریت وردپرس
در این روش ابتدا در پنل مدیریت وردپرس به منوی “نمایش” و سپس به زیر منوی “پوسته ها” بروید. سپس در بالای صفحه روی دکمه Add New یا “افزودن پوسته تازه” کلیک نمایید.
در صفحهای که در مقابل شما باز میشود روی لینک بارگذاری کلیک کنید.
سپس روی دکمه Choose File کلیک کنید و فایل zip قالب خود را از جهت بارگذاری انتخاب کنید. در پایان بر روی دکمه هم اکنون نصب کن کلیک کنید. دقت داشته باشید که در این روش فایل فشرده حتما باید دارای فرمت zip باشد.
نصب از طریق جستجو
در این روش نام قالب مورد نظر یا ویژگی هایی که میخواهید قالب شما داشته باشد را در بخش “جست و جو” وارد کنید تا لیستی از قالبهایی که با معیارهای مورد نظر شما همخوانی دارند در مقابل شما به نمایش گذاشته شوند. سپس از آن لیست قالب مورد نظر خود را انتخاب کنید و روی لینک نصب کلیک کنید.
توصیه میشود که از این روش زمانی استفاده کنید که قالبی که مد نظر شماست، رایگان باشد، راست به چپ شده باشد، در وردپرس وجود داشته باشد و شما از قبل آن را انتخاب کرده باشید و نام آن را بدانید.
نصب از طریق بخش سفارشی سازی
از این روش نصب و فعال سازی قالب وردپرس میتوانید برای وردپرس ۴٫۹ به بعد استفاده کنید. این روش در واقع از طریق سفارشی ساز قالب وردپرس یا Theme Customizer صورت میگیرد. در این روش، به منوی نمایش و سپس به زیرمنوی “سفارشی سازی” بروید. سپس در سمت راست بالای صفحه روی دکمه “تغییر بده” کلیک کنید.
در صفحه بعدی اگر تمایل به استفاده از قالب هایی که از پیش روی سایت نصب کرده اید، را دارید روی گزینه Installed Themes کلیک کنید. در غیر این صورت اگر قصد نصب قالب های جدید از سایت وردپرس را دارید، گزینه WordPress.org Themes را انتخاب کنید. اگر پوسته های نصب شده/installed themes را انتخاب کردید، فهرستی از پوسته های موجود در سایت برای شما نمایش داده خواهد شد. اما در صورتی که پوسته های سایت WordPress.org را انتخاب کنید، میتوانید بین این پوسته ها به دنبال پوسته دلخواه خود بگردید.
در این قسمت با استفاده از دکمه فیلتر در بالای صفحه میتوانید تعیین کنید که پوسته مورد نظر شما باید دارای چه معیار و ویژگی هایی باشد. بعد از به نمایش درآمدن لیست قالبهای مورد نظر شما، میتوانید روی دکمه Install and Preview کلیک کنید تا قالب مورد نظر را بر روی سایت نصب کرده و پیش نمایش آن را مشاهده کنید.
اگر همه چیز مطابق میل شما بود، در انتها کلیک روی دکمه “فعالسازی و انتشار” یا Activate and Publish در گوشه سمت راست صفحه کلیک کنید تا تغییرات را روی سایت خود اعمال نمایید.
فعال سازی قالب در وردپرس
پس از نصب قالب جدید برای فعال سازی قالب به صورت زیر عمل نمایید:
- ابتدا در کنترل پنل مدیریت وردپرس از منوی “نمایش” به زیر منوی “پوسته ها” بروید.
- سپس روی قالب مورد نظر بر روی دکمه “فعال کردن” کلیک نمایید.
نکات مهم
پس از فعالإسازی قالب به نکات زیر دقت داشته باشید:
- بیشتر قالبهای جدید، بعد از فعالسازی باید تنظیماتی خاصی روی آن ها اعمال شود تا ظاهر اصلی خود را به دست بیاورند. پس به یاد داشته باشید که اگر قالبی را فعال کردید و بعد صفحه اصلی سایت شما هیچ شباهتی با آنچه که انتظار داشتید ببینید نداشت، بدانید که باید تنظیمات خاصی را درقالب اعمال کنید. تنظیمات قالب ها یا از طریق پنل مدیریتی اختصاصی آنها انجام میگیرد و یا از طریق پنل تنظیمات پوسته در خود وردپرس. پس برای آشنایی با تنظیمات قالب جدید به هر دو سری بزنید.
- در صورتی که قالب شما به همراه محتوای نمونه ارائه شده، برای این که بتوانید از محتوای نمونه استفاده کنید به بخش “ابزارها” و سپس “درون ریزی” بروید تا محتوای نمونه را در سایت خود درون ریزی کنید.
- در صورتی که قالب شما نیاز به یک برگه ایستا برای صفحه اصلی خود دارد و یا اینکه لازم است برگه ی نوشته های خود را مشخص کنید، برای اعمال همهی این تنظیمات را میتوانید با مراجعه به منوی “تنظیمات” و سپس زیر منوی “خواندن” در بخش “در برگه نخست نمایش داده شود” بر روی سایت خود اعمال نمایید.
- این را به یاد داشته باشید که ممکن است برخی از قالبها با کمی دردسر و گذاشتن وقت برای تنظیمات آن به شکل دلخواه شما دربیایند.
امیدوارم از این آموزش وردپرس لذت برده باشید. همواره خوشحال می شویم اگر هر سوال یا راهنمایی که در مورد آموزش نصب و فعال سازی قالب وردپرس داشتید در پایین بخش نظرات مطرح کنید.
مطالب مرتبط:
رفع خطای Remove Render-Blocking JavaScript
جلوگیری از دسترسی هکرها به نام کاربری در وردپرس
ایجاد سیستم پشتیبانی از طریق چت در وردپرس
منبع: تیکتم – ارائه دهنده: قالب های وردپرس – قالب های رایگان وردپرس – آموزش وردپرس

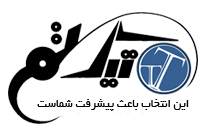



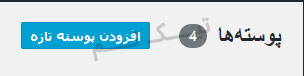
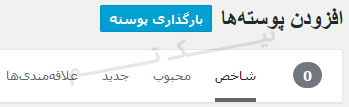
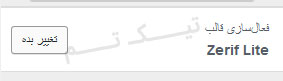
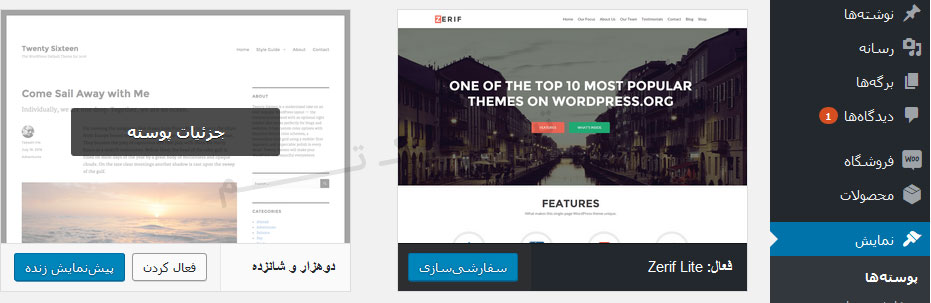

هنوز دیدگاهی برای این مطلب ثبت نشده است.