با سلام مجدد، به ادامه مقاله مان در مورد بررسی خطاهای رایج در وردپرس می پردازیم. در بخش اول مقاله بررسی خطاهای رایج در وردپرس شش خطا را بررسی کردیم، در این مطلب قصد داریم که به بقیه خطاهایی که معمولا در وردپرس اتفاق میافتند بپردازیم.
بررسی خطاهای رایج وردپرس
در ادامه مطالبی که در مقاله بررسی خطاهای رایج در وردپرس به شما عزیزن گفته شد قصد دارم امروز مطالب جدیدتری را به همراه راه حل آنها به شما معرفی کنم. در ادامه به بررسی بقیه خطاهای رایج وردپرس می پردازیم:
- نوار جانبی سایت شما در زیر محتوا اصلی ظاهر می شود
- شما قادر به آپلود تصاویر نیستید
- شما قادر به دسترسی به منطقه مدیریتی نیستید
- خطای وردپرس در حالت تعمیر و نگهداری قرار دارد
- خطای برنامه ریزی زمانی پست موردنظر از دست رفته است(Missed Scheduled Post Error)
- خطای به روز رسانی خودکار وردپرس انجام نشد
ظاهر شدن نوار جانبی سایت در زیر محتوای اصلی
شاید برای شما اتفاق افتاده باشد که متوجه شوید نوار کناری در سایتتان از موقعیت معمول خود در کنار هر صفحه تغییر کرده و در زیر محتوای اصلی پست قرار گرفته است. این خطا یکی از خطاهای رایج در وردپرس است که معمولا نتیجه یک مشکل در کد HTML یا CSS تم شماست. این خطا احتمالا به دلیل تغییر اخیر در تم شما است.
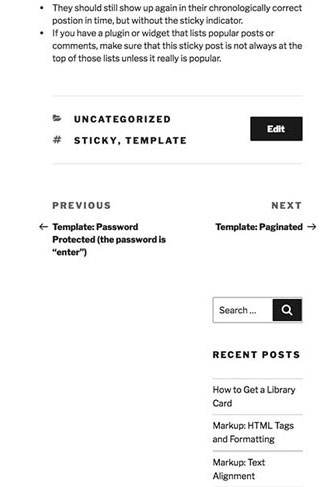
راه حل های پیشنهادی
اگر اخیرا فایل های تم خود را ویرایش کرده اید، آنها را به حالت قبلی خود بازگردانید و ببینید آیا مشکل حل می شود یا نه. در هنگام رفع این مشکل به دو مورد اصلی بر می خوریم:
۱- باقی مانده برچسب های <div> : این برچسب ها برای اضافه کردن عناصر HTML استفاده می شود و اگر یکی به درستی باز یا به طور کامل بسته نشود، می تواند نوار کناری را از جای درستش حرکت دهد.
۲- حاشیه های اشتباه در CSS : اگر حاشیه ها به درستی در فایل style.css شما تنظیم نشده باشند، نوار کناری ممکن است فضای مورد نیاز را در کنار محتوای اصلی خود را نداشته باشد.
این مسائل را مورد بررسی قرار دهید، باید بتوانید منبع مشکل را پیدا کنید. شما همچنین می توانید صفحه آسیب دیده را از طریق سرویس Validation Markup W3C اجرا کنید تا به کمک این سرویس سریعتر منبع خطا را پیدا کنید.
شما قادر به آپلود تصاویر نیستید
چندین روش مختلف وجود دارد که می توان تصاویر را برای آپلود به وب سایت تان به قسمتهای کوچکتر تقسیم کرد. اما ممکن است پس از آپلود، عکسها با ترتیب اشتباه ظاهر شوند یا ممکن است شما نتوانید همه آنها را آپلود کنید. در هر صورت، این مسئله به احتمال زیاد ناشی از مجوزهای غلط پرونده است. اساسا این به این معنی است که سایت نمی داند که شما مجاز به اضافه کردن و دسترسی به فایل هایی که می خواهید رویشان کار کنید، هستید. این خطا ممکن است زمانی رخ دهد که سایت شما هک شده باشد یا یک افزونه به طور تصادفی مجوزهای شما را مجددا بازنویسی و دستکاری کرده باشد. خوشبختانه، برای رفع این مشکل راه حل های آسانی وجود دارد.
راه حل های پیشنهادی
مجددا باید با استفاده از SFTP به سایت خود دسترسی پیدا کنید. این بار باید پوشه upload را که در دایرکتوری wp-content قرار دارد، پیدا کنید. البته لازم نیست این پوشه را باز کنید. بلکه روی آن راست کلیک کرده و File permissions را انتخاب کنید. این کار تنظیمات مجوز پوشه را باز می کند.
شما باید مقدار Numeric را به ۷۴۴ تنظیم کنید، این تغییر به مالک (به عنوان مثال شما)، اجازه می دهد که برای خواندن و نوشتن آپلود دسترسی داشته باشد. در پایان با کلیک بر روی OK، مجوزهای جدید اعمال خواهند شد.
شما باید این فرآیند را برای تمام فایل های داخل پوشه تکرار کنید، بنابراین بر روی پوشه uploads راست کلیک کرده و دوباره File permissions را انتخاب کنید. این بار، شما باید مقدار Numeric را به ۶۴۴ تنظیم کنید و گزینه Recurse را در گزینه های subdirectories بررسی کنید. در ادامه باید گزینه “Apply to files only” را برای اینکه این تنظیمات صرفا به فایلها اعمال شود، انتخاب کنید.
مشکل عدم آپلود تصاویر باید وقتی تغییرات را ذخیره کردید، برطرف شود. می توانید با آپلود یک عکس امتحان کنید. ولی اگر مشکل همچنان برقرار بود، فرایند فوق را تکرار کنید، اما مقدار Numeric را در مجوز پوشه آپلود به جای ۷۴۴ برای عدد۷۵۵ تنظیم کنید.
شما قادر به دسترسی به منطقه مدیریتی نیستید
اشتباهاتی که تاکنون مورد بحث و بررسی قرار داده ایم ، همگی به دلیل مسائل فنی بودهاند. اما عدم دسترسی به منطقه مدیریتی کمی متفاوت است .در واقع این یکی خیلی ساده است، به طور خلاصه این اتفاق زمانی رخ می دهد که گذرواژه خود را فراموش کرده اید.
نگران نباشید اینکه گذرواژه خود رافراموش کرده اید، به این معنی نیست که نمی توانید به سایت خود دسترسی پیدا کنید. قبل از هر کاری، شما می توانید بر روی گزینه رمز عبور خود را فراموش کرده اید؟ “lost your password” کلیک کنید. سیستم در صفحه ای که باز می شود به شما اجازه می دهد رمز عبور خود را با وارد کردن نام کاربری یا آدرس ایمیل تان، بازیابی کنید.
در اکثر موارد، این ترفند مفید خواهد بود. با این حال، ممکن است مشکلی پیش بیاید و مثلا این صفحه غیرفعال شود یا شاید شما به ایمیلی که با آن ثبت نام کرده اید دسترسی نداشته باشید. در آن صورت باید راه حل دیگری را امتحان کنید.
راه حل های پیشنهادی
در صورتی که با استفاده از گزینه “lost your password” مشکلتان حل نشد ناراحت نباشید، امکان استفاده ازنرم افزار رایگان phpMyAdmin برای بازنشانی گذرواژه شما وجود دارد. بااین وجود، استفاده از این روش می تواند خطرناک باشد زیرا ممکن است به طور تصادفی سایت یا پایگاه داده تان دستکاری و در نتیجه با مشکلاتی مواجه شوید. بنابراین، شما باید از این روش به عنوان آخرین راه حل استفاده کنید. مفید بودن این فرآیند بستگی به میزبان وب و تنظیمات آن خواهد داشت. ما در اینجا از کنترل پنل DreamHost استفاده خواهیم کرد پس از ورود به سیستم، روی Domains کلیک کنید و گزینه edit را برای سایت مورد نظر خود انتخاب کنید.
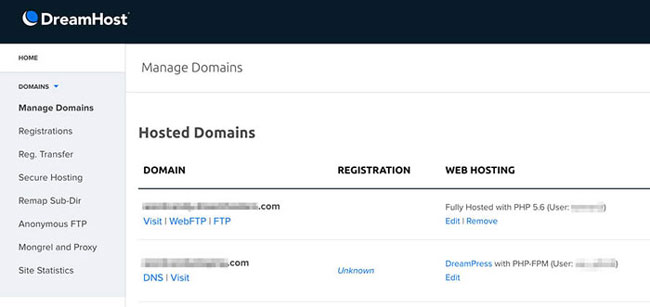
سپس، phpMyAdmin را باز کنید.
حالا، شما باید جدول کاربر خود را پیدا کنید که معمولا wp_users یا چیزی شبیه آن است. هنگامی که آن را پیدا کردید، حساب کاربریتان را پیدا کرده و روی edit کلیک کنید.
اکنون می توانید اطلاعاتتان، از جمله رمز عبور را تغییر دهید. رشته فعلی در ردیف user_pass را با هر نوع رمزعبور که می خواهید استفاده کنید، جایگزین کنید.
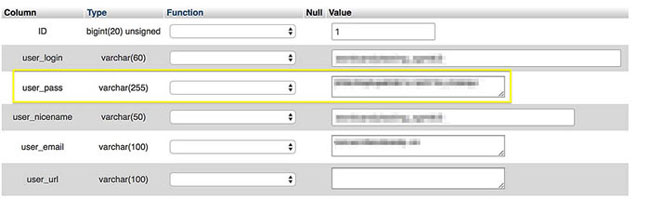
همچنین باید منوی کشویی function را به MD5 تنظیم کنید، زیرا این تابع رمز عبور را کدگزاری می کند. هنگامی که تغییرات را ذخیره می کنید، می توانید به وسیله رمز عبور جدید خود، دوباره وارد سایت شوید.
خطای وردپرس در حالت تعمیر و نگهداری قرار دارد (WordPress Is Stuck in Maintenance Mod)
از دیگر خطاهای رایج در وردپرس حالت تعمیر و نگهداری یک ویژگی خودکار است که موقع ارتقاء سایت شما موقتا فعال می شود. این برای جلوگیری از مشکلاتی است که، وقتی که شما در حال به روز رسانی سایت تان هستید و کاربران سعی می کنند از قابلیت های سایت استفاده کنند، ممکن است اتفاق بیافتد.
معمولا روند به روز رسانی خیلی سریع است بطوریکه تغییرات رامتوجه نمی شوید. با این حال، اگر به روز رسانی قبل از اینکه کامل شود، لغو شود، ممکن است متوجه شوید که سایت شما در حالت نگهداری به طور نامحدود “maintenance mode indefinitely” گیر کرده است.
راه حل های پیشنهادی
خبر خوب این است که برطرف کردن این یک مشکل خیلی آسان است. همه کاری که باید انجام دهید این است که دوباره SFTP را به کار بیاندازید، به سراغ پوشه ریشه سایت خود بروید و فایلی به نام .maintenance را پاک کنید.
این فایل همان فایل حالت تعمیر و نگهداری فعال “activated maintenance mode” است، بنابراین حذف آن، سایت شما را به حالت عادی برمی گرداند. با این حال، شما باید تلاش برای به روز رسانی سایتتان را مجددا تکرار کنید، چرا که این خطا به این معنی است که به روز رسانی با موفقیت کامل نشده است.
خطای برنامه ریزی زمانی پست موردنظر از دست رفته است (Missed Scheduled Post Error)
توانایی برنامه ریزی پست ها پیش از زمان انتشار آنها یکی از ویژگی های خیلی خوب و مفید وردپرس است. شما می توانید پست ها را آماده و زمان بندی کنید، سپس سایت را ترک کنید، محتوای تنظیم شده شما به طور خودکار در زمانی که تنظیم کرده اید منتشر خواهد شد.
با این حال، گاهی اوقات سیستم نمی تواند این کار را انجام دهد، و شما بایک خطای “برنامه زمانی از دست رفت” Missed schedule error در کنار یک پست مواجه خواهید شد.
بدون اینکه مساله را بیش از حد فنی کنم باید بگویم، این مشکل به خاطر چیزی به نام “cron jobs” است که کارهایی هستند که WordPress از آن برای خودکار کردن فرآیندهای خاص استفاده میکند . اگر cron jobs مناسب هنگامی که پست شما برنامه ریزی شده انجام نشود، باعث می شود پست موردنظرتان منتشر نشود و در داشبورد مدیریت شما باقی بماند تا زمانی که این کار به صورت دستی انجام شود.
راه حل های پیشنهادی
بهترین راه برای جلوگیری از این خطا استفاده از یک افزونه است و چند گزینه برای این کار وجود دارد. یکی از مواردی که ما توصیه میکنیم افزونه Scheduled Post Trigger است .
این یک افزونه رایگان و بسیار سبک است که با فعال کردن آن شما میتوانید مطمئن باشید که پست های برنامهریزی شده شما از حالا به بعد سر وقت منتشر خواهند شد .
خطای به روز رسانی خودکار وردپرس انجام نشد
به روز نگه داشتن سایت WordPress در همه زمانها حیاتی اس. اگر یک برنامه میزبان مدیریت WordPress داشته باشید، معمولا نیازی به انجام این کار به صورت دستی و به وسیله خودتان نیست، زیرا به روز رسانی جدید وردپرس برای شما اعمال خواهد شد. بااین حال گاهی اوقات اتفاقی رخ میدهد و بههنگامسازی خودکار شکست می خورد .
گرچه این بسیارغیرمعمول است اما به هر حال ممکن است رخ دهد. این مشکل معمولا به دلیل عدم وجود اتصال سرور با فایل های وردپرس شما، مجوزهای پرونده نادرست (که قبلا مورد بحث قرار گرفته است) یا یک اتصال اینترنت نامعتبر است.
راه حل های پیشنهادی
اگر وردپرس به طور خودکار بروزرسانی نشد، شما ممکن است با WSoD مواجه شوید یا اینکه هنگام تلاش برای دسترسی به سایت خود، خطاهای هشدار را مشاهده کنید. برای رفع این مساله شما باید به صورت دستی به روز رسانی وردپرس را انجام دهید. باید آخرین نسخه نرم افزار را دانلود و با استفاده از SFTP آن را در سایت خود نصب کنید.
آزمون و خطا
مشکلاتی که بصورت تجربی در کار با WordPress پیش می آیند بسیار نادر هستند، اما وقتی اتفاق میافتند، میتوانند کاملا ً خسته کننده باشند. با این حال، رفع بیشتر مشکلاتی که با آن مواجه خواهید شد معمولا ً آسانتر از آنچه در ابتدا به نظر می آید، هست.
منبع: www.dreamhost.com
بخش اول مقاله را اینجا بخوانید…
سوالی دارید؟! در نظرات سوال خود را مطرح کنید ?
مطالب مرتبط:
قالب فروشگاهی الوشاپ به همراه ویدیو
افزونه اشتراک خودکار مطالب در شبکه های اجتماعی
منبع: تیک تم – ارائه دهنده: خطاهای رایج در وردپرس – نسخه فارسی قالب Porto – پشتیبانی وردپرس

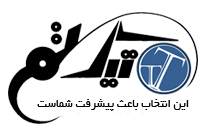



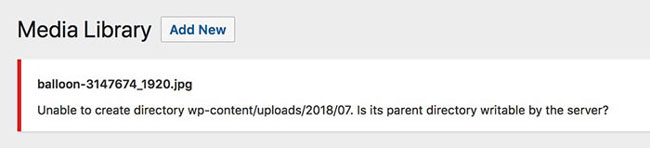
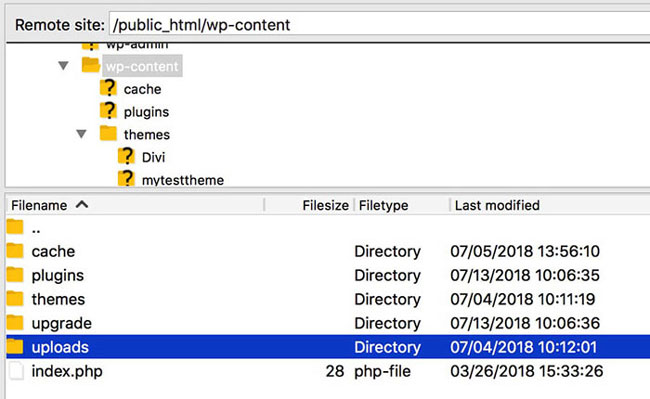
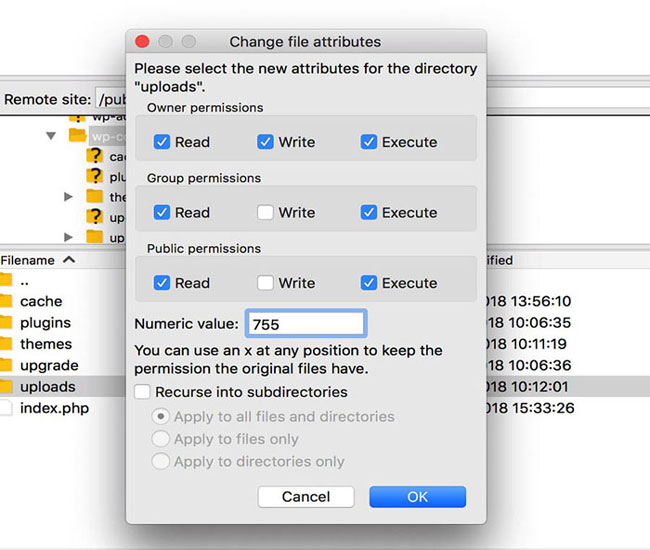
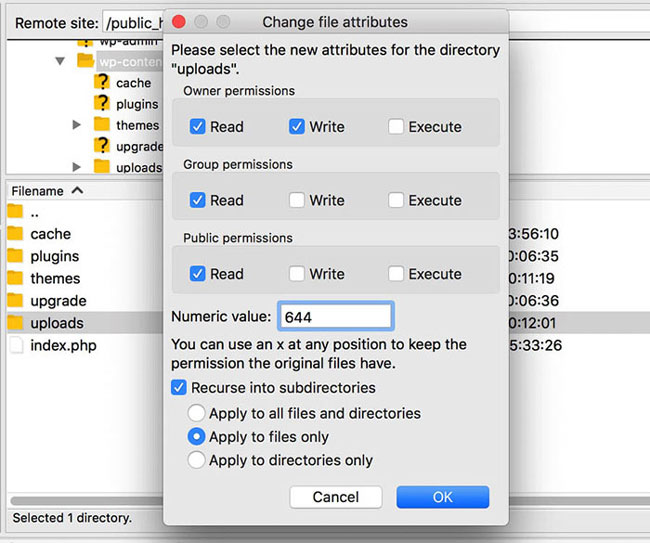
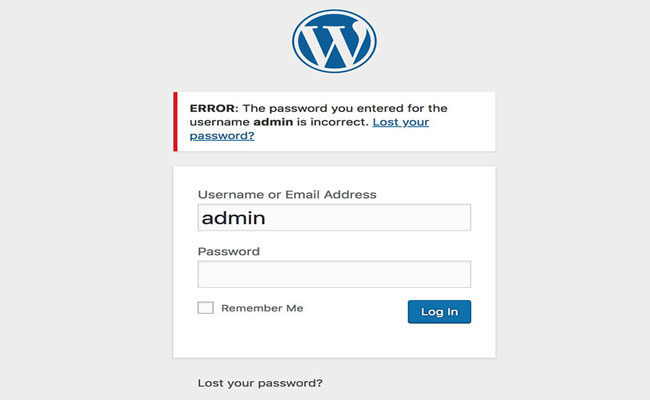
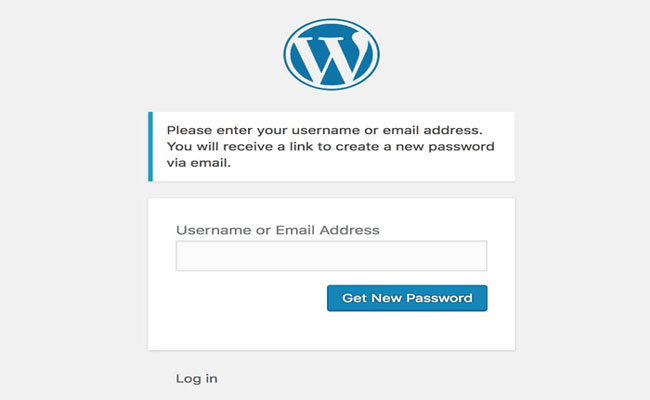
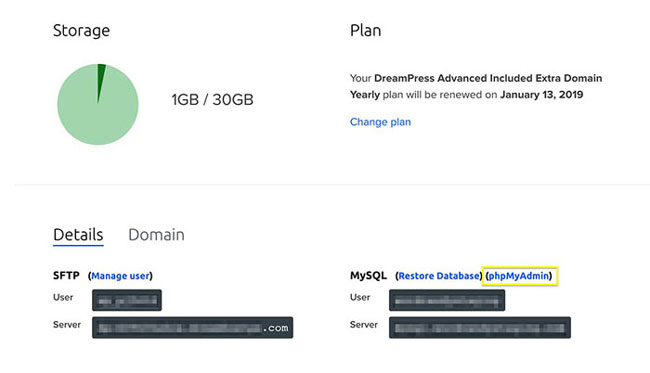

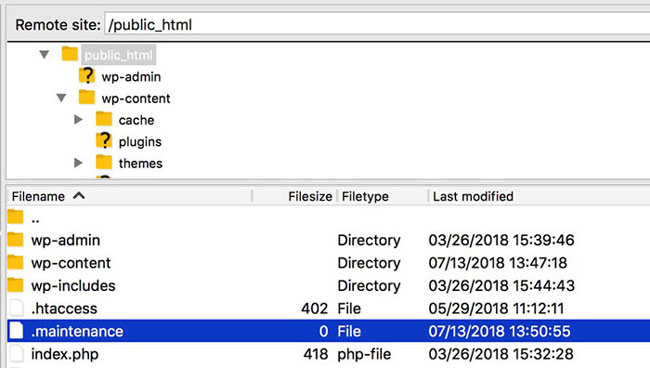
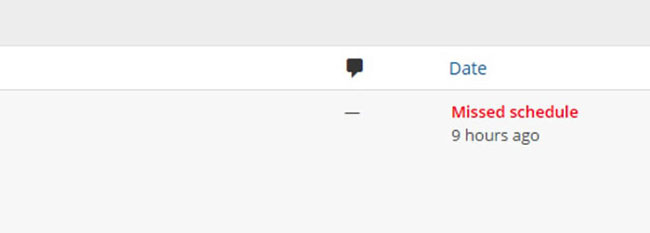
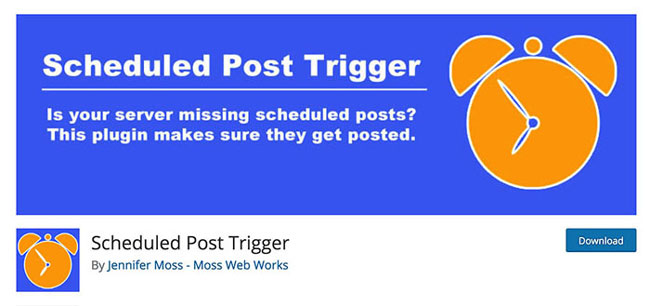

هنوز دیدگاهی برای این مطلب ثبت نشده است.