همیشه به راحتی فایل ها و نوشته های خود را در وردپرس آپلود کردید اما برای برخی این خطا تازگی دارد و نتوانسته اند پرونده ی تازه ای در پیشخوان وردپرس آپلود کنند خب نگران نباشید برای شما دوستان عزیز راه حل ساده ای مثال آموزش های قبل توضیح خواهم داد. در این مطلب با آموزش رفع خطای Upload: Failed to write file to disk در خدمت شما هستیم.
آموزش رفع خطای Upload: Failed to write file to disk
کاربران مبتدی با دیدن این خطا سریعا دلزده و ناراحت می شوند. اما دیگر با بکار بردن این روش سریعا مشکل را یرطرف می کنند و به کار خود ادامه می دهند. در اصل زمانی که با این خطا رو به رو می شوید بیانگر این است که خطای نوشتن پرونده روی دیسک برای سایت وردپرسی شما رخ داده است.
عوامل رخ دادن خطای Upload: Failed to write file to disk
زمانی که این خطا رخ می دهد دلایل مختلفی دارد، اما رایج ترین دلیل سطح دسترسی پوشه ها به درستی تعیین نشده است تنها قابلیت خواندن پوشه فعال می باشد. هر فایل و پوشه در وب سایت شما دارای مجموعه ای از سطح دسترسی ها می باشد، وب سرور شما دسرسی به فایل ها را براساس سطح دسترسیشون کنترل می کند.
تعیین سطح دسترسی نادرست باعث می شود وب سرور نتواند فایل های مورد نظرتون در پوشه دلخواه خود ایجاد و اضافه کند و مشکل در آپلود پرونده یا فایل ها بوجود می آید.حالا برای سیستم مدیریت محتوای وردپرس هم داستان به همین صورته و باید وردپرس هم برای فایلهایی که از طریق رسانه آپلود میکنید دسترسیهای لازم رو داشته باشه تا بتونه فایل را در مسیر wp-content که مربوط به فایلهای آپلود شده در وردپرس هست بارگذاری بکنه. پس برای رفع خطای Upload: Failed to write file to disk در وردپرس باید این دسترسی را فراهم کنید.
حال در این صورت اگر بخواهید تصاویری یا هر فایلی در بخش مدیریت وردپرس آپلود کنید با خطاهای زیر مواجه می شوید:
- نوشتن پرونده روی دیسک با خطا مواجه شد.
- آپلود فایل روی هاست شما با شکست مواجه شده است ، امکان نوشتن فایل وجود ندارد.
- در پوشه wp-content/upload نمی توانید فایلی ایجاد کنید.
رفع خطای Upload: Failed to write file to disk
برای این منظور ابتدا وارد هاست خودتون شده و سپس روی گزینه File Manager کلیک کنید.
بعد از اینکه وارد محیط مدیریت فایلها در هاست شدید به مسیر public_html مراجعه کنید. حالا اگر در همین مسیر اقدام به نصب وردپرس کرده باشید پوشهای به نام wp-content رو میبینید. روی این پوشه در هاست سی پنل راست کلیک کرده و روی گزینه Change Permissions کلیک کنید.
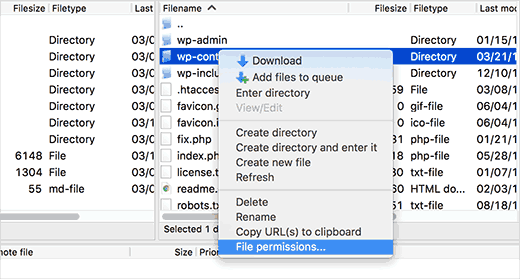
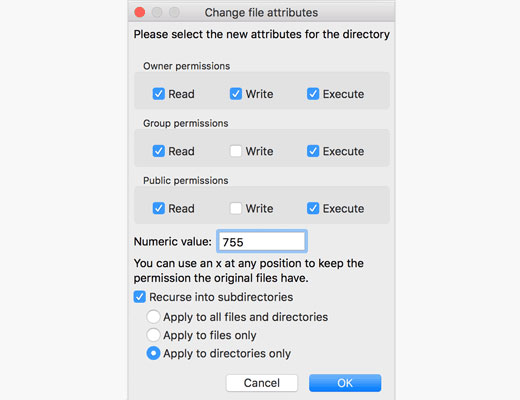
همونطور که در تصویر بالا میبینید، در ستون آخر که با نام Permissions هست هر فایل و پوشه ای که داخل هاست شما وجود داره یک سطح دسترسی برای خودش داره تا قابلیت نوشتن و خواندن در پوشه و یا فایل مورد نظر فراهم باشه تا بتونید فایل در پوشه مورد نظر اضافه/حذف کنید و برای فایلها هم امکان ویرایش و مدیریت اونها فراهم باشه. بنابراین پوشه wp-content که در اینجا با سطح دسترسی ۷۵۵ قرار داره حتما باید برای اینکه قابلیت نوشتن را داشته باشه و بتونید فایلی در این پوشه آپلود کنید روی این میزان سطح دسترسی تنظیم شده باشد. بعد از کلیک روی Change Permissions پنجره مقابل براتون باز میشه که میتونید این سطح دسترسی را کنترل کنید.
حالا همونطور که در تصویر بالا میبینید تیگ گزینه موجود در ردیف write که در ستون user قرار داره و با علامت فلش اونو مشخص کردم را فعال کنید تا در بخش Permission سطح دسترسی که بر اساس عدد نمایش داده شده روی ۷۵۵ تنظیم بشه و در نهایت روی دکمه Change premissions کلیک کنید تا سطح دسترسی تغییر پیدا بکنه. حالا بعد از تغییر سطح دسترسی اگر به پیشخوان وردپرس مراجعه کنید خواهید دید که خطای آپلود نشدن فایل در وردپرس برطف شده و میتونید به راحتی هر فایلی که قصد دارید در وردپرس آپلود کنید.
اما اگر با این روش هم موفق نشدید و باز هم خطا بهتون داده شد این بار باید سطح دسترسی پوشههای داخلی را چک کنید. یعنی وارد پوشه wp-content شده و سپس پوشه uploads را به همین شکل بررسی کنید. اگر سطح دسترسی روی عددی غیر از ۷۵۵ بود باید اونو به این میزان تغییر بدین. اگه سطح دسترسی این پوشه درست بود، این بار وارد پوشه uploads شده و پوشههایی که بر اساس تاریخ میبینید را بررسی کنید.
مطالب مرتبط:
روش های رفع خطای صفحه سفید در سایت
خطای ۵۰۰ یا Internal Server Error را چگونه از بین ببریم
افزایش حجم آپلود فایل در وردپرس
رفع خطای تقویم جلالی در وردپرس
منبع : تیکتم – ارائه دهنده : قالب وردپرس بازی – قالب وردپرس املاک – قالب وردپرس تفریحی

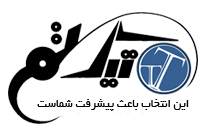



هنوز دیدگاهی برای این مطلب ثبت نشده است.