بار ها توضیح داده ایم که مهم ترین بخش یک فروشگاه اینترنتی، مشتریان آن می باشد. هنگامی که مشتریان از فروشگاه شما رضایت کامل را داشته باشند، شما نیز در تجارت موفق خواهید بود و همچنین باید گفت که این مشتریان هستند که شما می توانید از طریق آن ها درآمد کسب کنید. هنگام خرید محصول موردنظر توسط مشتری، باید صورت حساب خرید را به آن ها نشان دهید. این کار اعتبار بسیار قدرتمند برای شما و فروشگاه اینترنتی شما به وجود می آورد و اعتماد مشتری را بیش از پیش جلب می کند.
در آموزش ووکامرس امروز افزونه ای به شما معرفی خواهم نمود تا صورت حساب را به صورت کاملا تجاری با عنوان فروشگاه خود و لوگوی آن ایجاد نمایید. با ما همراه باشید…
امکانات افزونه چاپ صورت حساب در ووکامرس
- ایجاد خودکار فاکتور به صورت pdf
- امکان ایجاد دستی و حذف فاکتور pdf
- امکان ایجاد فاکتورها به صورت یک جا
- دارای چند استایل برای سفارشی کردن فاکتور pdf
- امکان سفارشی کردن فرمت فاکتور و تاریخ
- امکان نمایش فاکتور به صورت جدول با ستون های تخفیف، مالیات و…
- امکان دانلود فاکتور از صفحه ی حساب من
- امکان شماره بندی فاکتورهای متوالی
- عدم تداخل با افزونه های دیگر
- نصب و استفاده ی آسان
معرفی افزونه چاپ صورت حساب در ووکامرس
این افزونه با عنوان WooCommerce PDF Invoices می باشد که می توان با کمک این افزونه یک برگه تجاری با مشخصات فروشگاه خود ایجاد کرد و پس از اتمام سفارش و خرید توسط مشتری برای او به صورت فایل پی دی اف ایجاد کنید تا آن را دانلود و چاپ نمایید.
آموزش نصب و راه اندازی افزونه چاپ صورت حساب در ووکامرس
افزونه WooCommerce PDF Invoice را ابتدا در پایان همین مقاله دانلود و سپس نصب نمایید. پس از نصب در پیشخوان وردپرس به بخش افزونه ها>>افزودن بروید. سپس بر روی دکمه بارگذاری افزونه کلیک نمایید و آن را نصب و فعال کنید. بعد از فعال سازی افزونه در منوی ووکامرس، مانند تصویر زیر، زیر منوی invoices افزوده می شود.
با کلیک بر روی invoices صفحه ای زیر باز می شود که دارای دو تب است که هر کدام را بطور کامل توضیح خواهم داد.
تب General
Attach to Email: معمولا بعد از تکمیل سفارش، در این بخش از منوی کشویی انتخاب کنید که چه زمان ارسال صورت حساب برای مشتری ایمیل شود.
View PDF: در این بخش از منوی کشویی طرز ایجاد pdf را انتخاب نمایید. مشخص کنید آیا وقتی کاربر کلیک کرد دانلود شود یا در پنجره جدید باز شود.
Enable download from my account: فاکتور از طریق حساب مشتری قابل دانلود خواهد بود، هنگامی که این گزینه را فعال می کنید.
با اسکرول به پایین صفحه بالا، بخش های دیگری را همانند صفحه زیر مشاهده نمایید.
Enable Email It In: اگر می خواهید فاکتور از طریق ایمیل قابل دانلود باشد، این گزینه را فعال کنید.
Email It In account: آدرس ایمیلی که می خواهید با آن برای مشتریان فاکتور ارسال شود را در این بخش وارد نمایید.
Interface Options:اگر می خواهید شماره صورت حساب در صفحه سفارش نمایش داده شود، این گزینه را فعال کنید.
Debug Options:اگر اشکالی در ایجاد فاکتور به وجود آید، با فعال کردن این گزینه می توانید اشکال زدایی نمایید.
پس از انجام تغییرات در تب General در انتها، بر روی دکمه ذخیره تغییرات کلیک نمایید.
تب Template
Template: نوع قالب فاکتور را از این بخش می توانید انتخاب کنید.
Color theme:رنگ قالب فاکتور را از این بخش می توانید انتخاب کنید.
Date format: فرمت تاریخ را از این بخش می توانید تعیین کنید.
Display prices including tax: با فعال کردن این گزینه می توانید قیمت همراه با مالیات را نمایش دهید.
با اسکرول به پایین صفحه بالا، بخش های دیگری را همانند صفحه زیر مشاهده نمایید.
Enable to display subtotal including shipping: با فعال کردن این گزینه، هزینه حمل و نقل را نمایش دهید.
Mark invoice as paid: با فعال کردن این گزینه، هنگامی که هزینه محصول توسط مشتریان پرداخت شده باشد با علامتی به آن ها نشان داده می شود.
Type: از منوی کشویی این بخش، می توانید تعیین کنید که نوع شماره صورت حساب هماهنگ با شماره سفارش باشد یا به صورت متوالی باشد.
Next: اگر تمایل دارید صورت حساب را از ابتدا شروع کنید، به آن شماره ۱ را بدهید.
Digits: در این بخش می توانید تا تعداد ارقامی که از آن ها برای شماره دادن استفاده کنید، وارد نمایید.
با اسکرول به پایین صفحه بالا، بخش های دیگری را همانند صفحه زیر مشاهده نمایید.
Format: فرمت اعداد صورت حساب را در این بخش می توانید انتخاب کنید.
Reset yearly: اگر می خواهید در شروع سال جدید شماره ها از نو ریست شوند، این گزینه را فعال نمایید.
Company name: نام فروشگاه خود را در این بخش وارد کنید.
Company logo: لوگوی فروشگاه خود را از این بخش آپلود کنید.
Company address: می توانید آدرس فروشگاه خود را در این بخش وارد کنید.
با اسکرول به پایین صفحه بالا، بخش های دیگری را همانند صفحه زیر مشاهده نمایید.
Company details: در این بخش می توانید در صورت تمایل توضیحی از فروشگاهتان در فاکتور نشان داده شود.
Thank you text: در این بخش می توانید جمله تشکر از مشتری را وارد نمایید.
Title: در این بخش می توانید عنوانی برای برگه خود در نظر بگیرید. بطور مثال: صورت حساب محصول
Show customers shipping address: اگر می خواهید آدرس مشتری در فاکتور نمایش داده شود، این گزینه را فعال کنید.
Show customer notes: اگر می خواهید به مشتری این امکان را بدهید که یادداشتی بنویسد، این گزینه را فعال نمایید.
با اسکرول به پایین صفحه بالا، بخش های دیگری را همانند صفحه زیر مشاهده نمایید.
Terms & conditions, policies etc: در این بخش می توانید برای مشتری تعیین کنید که چقدر زمان می برد تا کالا به دست او برسد.
Left footer column: در این بخش می توانید مواردی که در سمت چپ فوتر صفحه نمایش داده می شود، را بنویسید.
Right footer column: در این بخش می توانید مواردی که در سمت راست فوتر صفحه نمایش داده می شود، را بنویسید.
با اسکرول به پایین صفحه بالا، بخش های دیگری را همانند صفحه زیر مشاهده نمایید.
Enable or disable the columns:در این بخش، ستون هایی که تمایل دارید در فاکتور نمایش داده شود را فعال کنید.
پس از انجام تغییرات در تب Template در انتها، بر روی دکمه ذخیره تغییرات کلیک نمایید.
جمع بندی
با استفاده از افزونه WooCommerce PDF Invoices می توانید در بخش خرید محصول از فروشگاه اینترنتی خود، برای مشتریان صورت حسابی را به صورت فایل pdf چاپ کنید. چاپ صورت حساب برای مشتریان می تواند باعث جلب رضایت آن ها شود.
امیدوارم این آموزش برای شما مفید بوده باشد.
مطالب مرتبط:
آموزش محاسبه خودکار نرخ پست های ایران در ووکامرس
ساخت نمودار تغییرات قیمت محصولات در فروشگاه ووکامرس
افزونه زوم کردن روی تصویر محصولات ووکامرس
افزونه اطلاع از موجودی محصولات در ووکامرس
منبع: تیک تم– ارائه دهنده مقالات: قالب وردپرس چند منظوره– قالب وردپرس فروشگاهی EDD– ویدیو آموزشی

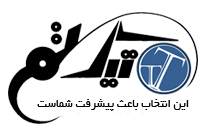



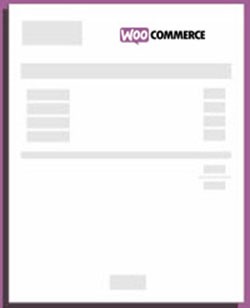
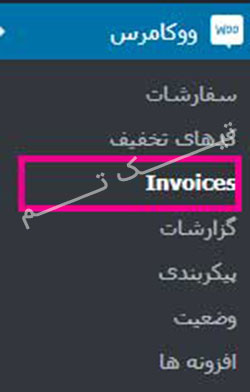
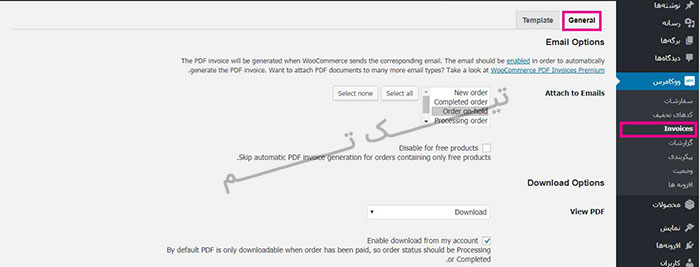
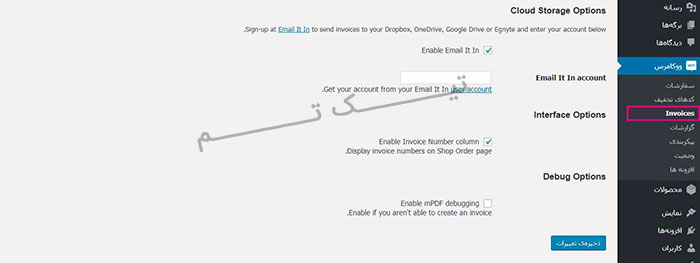
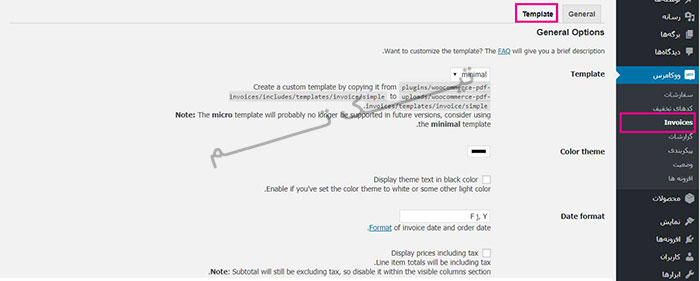
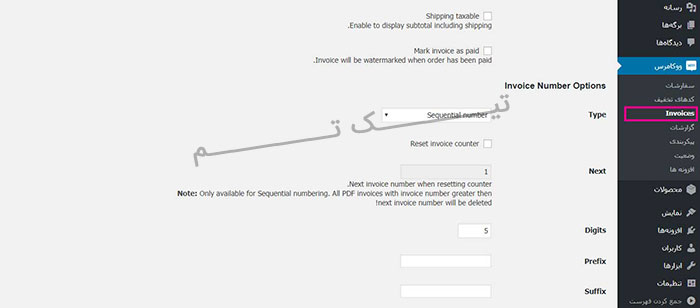
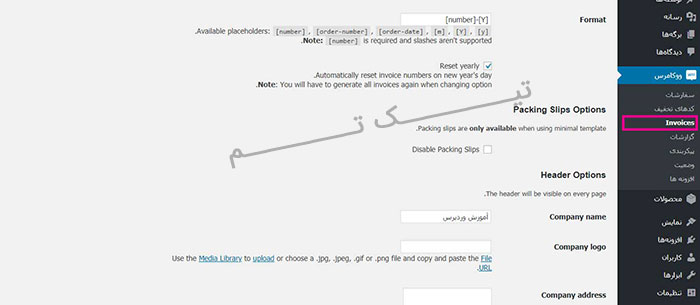
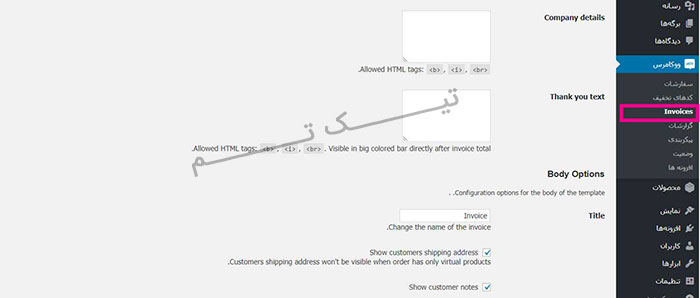
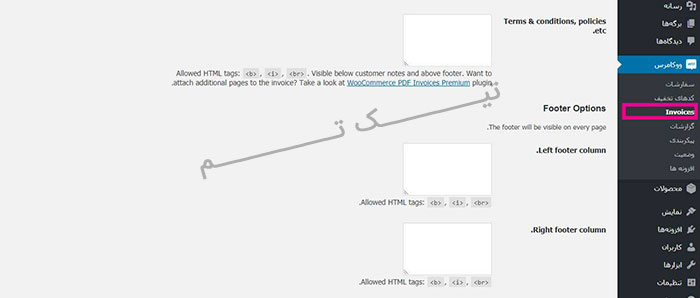
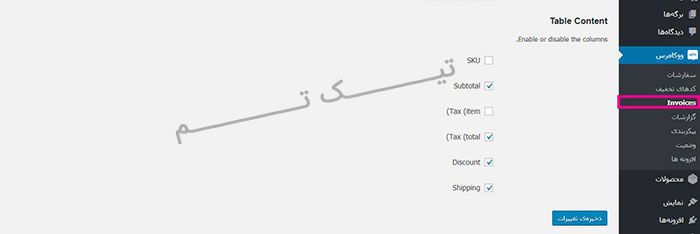
هنوز دیدگاهی برای این مطلب ثبت نشده است.